After months of developer builds and sneak peaks, macOS Sierra is finally here and within your reach. At long last you’re only a couple clicks away from bringing Siri, Apple Pay, and a myriad of other features to your Mac. Like most Apple updates this one is fairly straightforward, but there are a couple extra steps you should keep in mind before taking the plunge.
Operating Systems MacOS Sierra has arrived -- here's how to download and install it. MacOS Sierra is here. Learn if your Mac can run Apple's next computer operating system and, if so, how to.
How Long To Download Os Sierra

First, let’s make sure your Mac is compatible with the latest macOS.
In your finder, click the Apple icon on the top left, then click “About This Mac.” The info we’re looking for here will be right in the middle: if your Mac is newer than late 2009, and if you have at least 2GB of RAM, you’re good to go. Unfortunately, if you don’t have the RAM or your Mac is older than “Late 2009,” we’ve got some bad news. Your Mac isn’t compatible with Sierra.
For everyone else, the next step is a little housecleaning. Make sure you’ve got around 10GB of space free for the download and install files. A little extra would be better, but it’s not absolutely necessary. Next go ahead and make sure you’ve backed up all of your important files. Load up your favorite cloud storage solution, or even just an external hard drive, with anything essential.
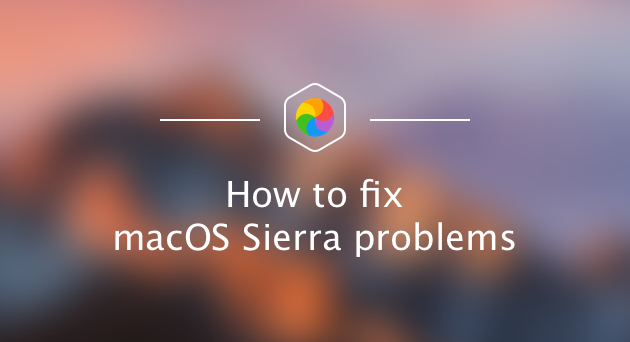
Updating from Leopard, Snow Leopard, or Lion
If you’re updating from a pre-Yosemite version of OS X, you’re in for a bit of a slog. From Leopard, Snow Leopard, or Lion, you’ll need to update to OS X El Capitan first, ditching the cats for the mountains. If you’re updating from Leopard in particular, you’ll have to purchase Snow Leopard first, which you can find on the Apple Online Store for about $20. Then you’ll have to update to El Capitan.
Don’t worry, we’ll wait.
Updating from Yosemite, Mavericks, or El Capitan
If you’re already running El Capitan or one of the other Yosemite-themed Mac OSX builds, everything is pretty straight forward from here.
Just fire up your Mac App Store, and down on the right you should see a link to macOS Sierra, it should be right here where the link to Mac OSX El Capitan currently lives. Also, if you’re updating on September 20 (the launch day), chances are there’s going to be a big banner at the top of the App Store that will also link to the macOS Sierra page. And probably a couple others. Really, they’re everywhere. Any of them will be fine, they’ll all get you where you need to go.
Here you might notice one of coolest features of the latest macOS update: it’s free. Well, free to update from El Capitan. If you had to go the long route we mentioned before, you may have had to pay for at least one Mac OS X update along the road.
So here we are, you’ve cleared your space, backed up your files, and maybe updated your Mac OS X install for the very last time – remember it’s not Mac OS X anymore, it’s MacOS now.
Click through to MacOS Sierra, and click download.
It’s a big download, so it’s probably going to take a while. In the mean time make sure you’ve got everything backed up. Seriously, the one time you don’t back things up is always the one time you end up losing important documents, like your stockpile of embarrassing family photos.
Once it’s downloaded, click install, and Apple will guide you through the rest of the process.
Editors' Recommendations
Here’s how you upgrade your Mac computer to macOS Sierra:
1. Wait a few days. Congratulations, because if you’re reading this now, you’re already behind that wave of early adopters. The thing is, Apple has stringent quality control and beta program for its operating system, but bugs always make it through to launch. They’re usually minor, but why take chances? Wait a few days for everyone else to discover any “gotchas” before upgrading.
Download Os X El Capitan
2. Check to make sure your Mac can handle it. Most Macs sold since 2009 can, but Apple publishes a complete list here.
3. Confirm any key software or accessories are compatible with macOS Sierra. Is there a Mac application or peripheral you depend on? Before upgrading, check with the publisher/manufacturer and user forums to confirm it’s compatible with the new operating system
4. Back up your Mac. You know the drill. Things seldom go sideways with an installation, but don’t take chances. Use Time Machine to back up your Mac on an external drive. That way, if the power cuts out in the middle of your macOS Sierra installation, or you find out after the fact that the software you use every day for work is incompatible, you can quickly revert to your pre-upgrade state.
5. Make sure you’re connected to power (even if using a Mac laptop) and have decent internet connection. Apple will let you lug your Mac into one of its stores if you need broadband access.
6. You’ll need to have your Mac’s administrator password and your Apple ID handy.

Now for the fun stuff.
The macOS Sierra download screen (Credit: Screen capture by Brad Moon)
7. From the App Store, select the macOS Sierra feature (it’s pretty prominent) and click Download. Now prepare to wait. Depending on the speed of your internet connection and how busy Apple’s servers are, downloading the system update (which clocks in at close to 5GB) can take an hour or two. You’ll see a progress bar and approximate time indicator onscreen.
macOS Sierra is ready to install (Credit: Screen capture by Brad Moon)
8. Install macOS Sierra. Click the Continue button and choose the destination drive. Usually this would be your Macintosh HD, but you could choose another drive including an external. This is also the stage where you’ll be prompted for those passwords.
macOS Sierra install screen (Credit: Screen capture by Brad Moon)
9. Let the installer do its thing. You’ll see a progress bar and for most Macs, that bar will move a lot more quickly than the download bar did.
10. Success! When the installation is complete your Mac is now running macOS Sierra. Check the About This Mac tab and you’ll see the proof. From this point, it’s the usual signing in to iCloud and tweaking settings to get everything just right.
Successfully upgraded to macOS Sierra (Credit: Screen capture by Brad Moon)



