Applies To: iPhone XS/XS Max/XR, iPhone X, iPhone 8, iPhone 7, iPhone 6 and iPad in iOS 8 or later
- Download Photos From Iphone To Computer Without Itunes
- Download Iphone Photos To Pc Without Itunes Free
- Import Photos From Iphone To Windows 10
- Transfer Pictures From Iphone To Computer
- Download Iphone Photos To Pc Without Itunes Store
- How To Download Photos From Iphone To Pc Without Using Itunes
- Apple Iphone Download To Computer
Jan 17, 2019 Transferring photos from iPhone to PC is a difficult task with iTunes. We offer you 4 alternative ways to do that easily without iTunes or a cable.
When you feel your iPhone running slow, you probably want to free up your iPhone storage by getting photos off your iPhone. To make it, you can use the FREEWARE for iOS data transfer and file management, EaseUS MobiMover Free, to transfer all your photos from iPhone to PC without iTunes. With MobiMover, you can import all your iPhone photos in Camera Roll, Photo Stream, and Photo Library to PC at once or download photos from iPhone to computer selectively. Sounds attractive? Read on to get more details about MobiMover and learn how to use it to get photos off iPhone without iTunes.
Photos: Camera Roll, Photo Library, Photo Stream, Photo Videos
Videos: Movies, TV shows, Music Videos
Audios: Music, Ringtones, Voice Memos, Audiobooks, Playlists
Others: Contacts, Notes, Messages, Voice Mails, Books, and Safari Bookmarks
How to get photos off iPhone without iTunes (FREE)
As mentioned above, MobiMover is a tool for iOS data transfer and file management, which means you can back up content from iOS devices (iPhone/iPad in iOS 8 or later) to PC (in Windows 7 or later), add files from PC to iOS device, transfer data from one iOS device to another and manage iPhone/iPad content from computer. No matter you want to back up your iPhone messages to PC, sync contacts from one iPhone to another or add music to iPhone without iTunes, you can use MobiMover to get things done without any cost or limitation. Can't wait to have a try? Follow the steps below to transfer photos from iPhone to PC without iTunes.
Step 1: Connect your iPhone to your computer (Mac or PC), launch EaseUS MobiMover Free, then choose iDevice to PC. (If you prefer to transfer photos from your iPhone to computer selectively, go to [your device name] > Picture > Photo/Album instead.)
Step 2: Keep the category/categories you’d like to copy selected. Under the Photos option, there are Photo and Album; the former shows you iPhone photos by item, the latter shows by album.
Step 3: If you want to customize the storage path, click the folder icon and choose a folder. Then click Transfer to start transferring photos from iPhone to computer.
Step 4: Depending on the size of the files, it may take seconds or a while to copy photos from your iOS device to the computer. Wait patiently for the process to finish and then go to check the items from the folder you just selected.
With your iPhone photos stored on PC, you can transfer photos from PC to iPhone if you need in the future.
Download Photos From Iphone To Computer Without Itunes
So far, Apple iPhone is still one of the best smartphones out there which sells pretty well in spite of stiff competition from the wonderful LG G4 and splendid Galaxy S4/S5/S6. We all use our iPhones to grasp beautiful pictures and would like to keep a backup of these photos on our PCs to save them permanently. As to the methods, most iPhone users will turn to iTunes which can sync iPhone data to PC including Windows XP, Windows 7 and Windows 8. While, as we all know, recently Microsoft has launched a whole new OS – Windows 10. Therefore, many iPhone users are wondering if there is a simple way which allows them to transfer photos from iPhone to Windows 10 without the need of iTunes. Now this guide will show you three methods.
Three methods to transfer iPhone photos to Windows 10
Method 1: Windows 10 Photos app
Download Iphone Photos To Pc Without Itunes Free
Microsoft adds the Photos app function to its newest OS which can help you copy photos from iPhone to Windows 10 in bulk. It’s very interesting. You may have a try.
Step 1: Plug your iPhone into your PC over the USB cable.
Step 2: Open Photos app. This can be found by typing “Photos” into the search bar at the lower left corner of the screen in Windows 10.
Step 3: Click the button at the top-right of the Photos app to import. You can click the three dots to get the text reminder.
Import Photos From Iphone To Windows 10
Step 4: Select your iPhone from the options that appear and tap “Import” to import photos from iPhone to Windows 10.
Pros:
- Transfer photos in bulk.
Cons:
- It can’t do this without USB cable.
- It’s not precise.
- It’s not able to load all photos of iPhone and export photos from PC to iPhone.
Now let’s see another method through which you transfer photos between iPhone and Windows 10 with ease.
Method 2: AirMore – transfer photos from iPhone to Windows 10 wirelessly
AirMore is a powerful mobile devices management tool based on web. It has been favored by most of iPhone users for its useful function in transferring photos between iPhone and Windows PC or Apple Mac. It only takes you seconds to copy photos from iPhone to Windows 10 without using iTunes and any USB cable. Now get started with steps below.
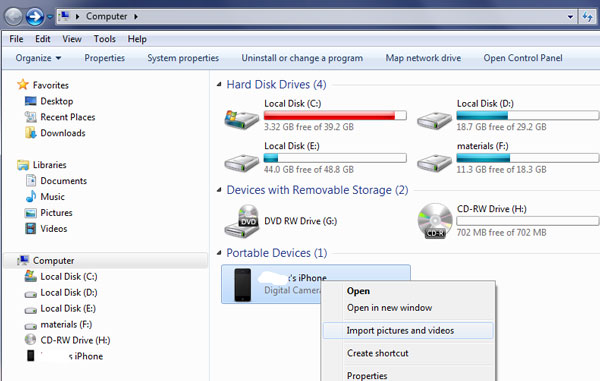
Step 1: Download this app from Apple Store and install it on your iPhone or you can directly download it by hitting the download button below.
Step 2: Connect iPhone with AirMore.
- Open AirMore on iPhone. Scan the QR code or hit your device name in Radar on the AirMore web. You can go to the AirMore web page by visiting “web.airmore.com” through Google Chrome, Firefox and Safari.
- If you connect two devices in Radar, then click “Accept” button when a notification box pops up on your handset in order to confirm your agreement on iPhone’s connection with this app.
Tips: To get a successful connection, please set up your iPhone and PC in the same Wi-Fi.
Step 3: How to transfer photos from iPhone to Windows 10
- Choose “Pictures” icon on the app interface of PC, from which you can move photos from iPhone to Windows 10.
- Tick photos you want and then hit on “Export” button. Within seconds, these photos will be copied to your PC if your network’s pretty smooth.
Pros:
- Without using iTunes and USB cable.
- Import/Export function.
- 100% free.
Cons:
- It relies on smooth network.
Sometimes your PC and iPhone’s network might be not stable. In this case, you may try the third method.
Method 3: Windows 10 File Explorer
File Explorer is a built-in function of Windows PC with which you can view and manage files in your devices and drives. As to this function, Windows 10 has a more outstanding performance than Windows 8 and Windows 7. Let’s see how it works.
Step 1: Connect your iPhone to your Windows 10 PC using the USB cable provided by Apple. Check your iPhone screen now and a notification with “Trust” option will appear. Choose “Trust” option to continue.

Step 2: Open Windows File Explorer. You can press the Start key on your keyboard and you’ll see the “File Explorer” icon on the left pane.
Step 3: Under “This PC”, you should see your iPhone as a drive. Double-click the icon for your iPhone here. You will also need to open “Internal Storage” > “DCIM”, then another folder inside to get access to your photos.
Step 4: Photos and videos taken on your iPhone should now be visible. Then you can select the photos to transfer them to Windows 10.
Pros:
- No additional apps needed.
- Easy to achieve.
Cons:
- It relies on USB cable.
- It fails to read all photos of iPhone.
Transfer Pictures From Iphone To Computer

Download Iphone Photos To Pc Without Itunes Store
Conclusions
How To Download Photos From Iphone To Pc Without Using Itunes
As we can see, these three methods all allow you to transfer photos from iPhone to Windows 10 PC. However, taking all aspects into considered, AirMore will be your best choice. As USB cable is necessary when you use Method 1 and Method 3. While, using USB would be really inconvenient. You may not have a USB cable at hand. On the contrary, AirMore enables users to wirelessly transfer photos and other files between iPhone and PC such as music, videos, documents and contacts and so on. In addition, if you want to delete some useless files, this handy tool also makes it very easy. Just click “Delete” button on the interface and you can discard unwanted files to free up your iPhone space. All in all, with this smart tool, you can manage nearly all your iPhone data with very ease.



