Getting Files Ready for Installation Stuck at 0%, 1%, 10%, 100%...
- Windows 10 Stuck On Preparing To Download
- Windows 10 Download Stuck At Preparing For Installation Free
- Windows 10 Download Stuck At Preparing For Installation For Windows 7
- Windows 10 Download Stuck At Preparing For Installation Instructions
- Windows 10 Update Stuck Preparing
- Windows 10 Download Stuck At Preparing For Installation For Kids
- Windows 10 Download Stuck At Preparing For Installation For Mac
Windows 10 new install stuck at 'Preparing files - 30%' Hi guys, Have been running Windows 10 on an older desktop since I upgraded from Windows 7 during the free upgrade period a couple of years ago. Even before Windows could start preparing to install Windows Updates, there are cases when the update gets stuck at the first step, i.e., update download. It could freeze at any number, 0%, 12%. I used the Windows 10 Media Creation Tool and install Windows 10 without upgrading first. Now as I got back to Windows 8.1 it says that my device is ready to upgrade to Windows 10 but then I'm stuck on 'Preparing for the upgrade'.
Recently, many Windows users are complaining the 'getting files ready for installation stuck' issue. During the installation process, the problem starts when it came to 'getting files ready for installation' at 0%, 1%, 10% or 100%.
Case 1. 'I have built a brand new pc and now installing Windows. Yesterday the installation was stuck at 92% of the 'Getting files ready for installation' stage. Then I tried it this morning, it got stuck again. This time, it is at 0%. Now every time I try, it's getting stuck at 'Getting files ready for installation' stage.'
Case 2. 'Just built a custom pc that works with windows 10. Every time I try to install windows 10, it goes through with the process but stops at 75 - 76% on the 'Getting files ready for installation' screen. Please help.'
Have you ever been faced with the 'Windows 10 gets stuck at getting files ready for installation' issues? Does your installation process stuck at 0%, 1%, 10% or 100%? Follow the try-and-true methods to fix the installation stuck issue.
Method One. Do Nothing but Wait
As a reminder, Microsoft recommends users wait until the installation completes before taking further action. When your computer shows you the screen of “Getting files ready”, your system may be dealing with some tasks in the background. It may take some time for your system to finish these jobs. So if you want your computer to boot normally, the first thing you can try is to wait. We advise you to wait no more than 2-3 hours before you cancel.
Method Two. Disconnect Any Peripherals
Make sure you've disconnected any non-essential hardware and unplug all hard drives other than the C: drive. Yank that external hard drive, disconnect peripherals that aren't absolutely necessary, including extra monitors, smart card readers, weird keyboards, whatever. If possible, consider turning off Wi-Fi and plugging into a router with a LAN cable (that worked for me). Then try running the upgrade again.
Method Three. Try Booting Your Computer in Safe Mode
- Hold the Power Button down for five seconds or until the computer shuts down.
- Press the Power button again to turn it on.
- The PD should say Windows failed to start or something along those lines.
- Choose Advanced Repair Options > Troubleshoot > Advanced Options > Start up Settings.
- Click Restart and choose Safe Mode to enter safe mode.
- Log in and then reboot.
Method Four. Clean Up Extremely Large Files and Junk Files and Do Installation Later
After you have tried method three, you are suggested to clean up the junk files and then try to clean install Windows 10 later.
Do not let Microsoft accomplish the cleaning, which is basically time-consuming. Just put the ongoing upgrading to a halt, and use EaseUS partition magic software to wipe hard drive clean. Download the software and learn how to clean up large files.
Step 1: Launch EaseUS Partition Master in Windows PC. Select 'Tools' and click 'System Optimization'.
Step 2:Choose the right feature - Large File Cleanup that you need to locate, find and delete large files from PC.
Step 3: Select the drive and click 'Scan' to let the program locate, find all large files on your disk.
Step 4: Identify and select useless large files and click 'Delete' to remove those files from your PC or laptop. A message tells you this process will permanently delete the files, click 'Yes' to start the process.
Windows 10 Stuck On Preparing To Download
Method Five. Take Your PC to a Microsoft Store Nearby
If none of the methods work for you, bring your PC to Microsoft Store and let the engineer do the installation. This should be the most convenient and effective way to solve your getting files ready for installation gets stuck at 0%, 1%, 10% or 100% issue.
Find Free Books
Tech To Make Life Easier
Connect To Entertainment
Fix It Yourself
Most of the time, Windows Update does its job with little if any attention from us.
While we might check and install updates manually from time to time, most Windows 10 computers are configured to apply important updates automatically, while older versions like Windows 7 and Windows 8 usually apply these fixes the night of Patch Tuesday.
Sometimes, however, when the patch, or maybe even service pack, is being installed during shutdown or startup, the update installation gets stuck — freezes, locks up, stops, hangs, clocks... whatever you want to call it. Windows Update is taking forever and it's clear something needs to be done.
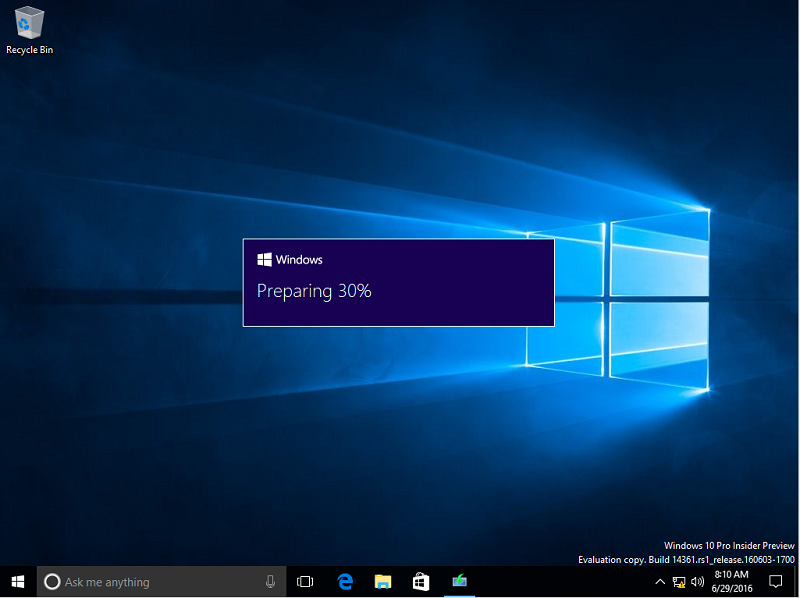
The installation of one or more Windows updates is probably stuck or frozen if you see one of the following messages persist for a long time:
You might also see Stage 1 of 1 or Stage 1 of 3, or a similar message prior to the second example. Sometimes Restarting is all you'll see on the screen. There might also be some wording differences depending on which version of Windows you're using.
If you don't see anything at all on screen, especially if you think the updates might have been installed completely but could be the cause of whatever you're experiencing, see our How to Fix Problems Caused by Windows Updates tutorial instead.
Cause of a Frozen or Stuck Windows Update
Windows 10 Download Stuck At Preparing For Installation Free
There are several reasons why the installation or finalization of one or more Windows updates can hang.
Most often, these types of problems are due to a software conflict or a preexisting issue that simply wasn't brought to light until the Windows updates started installing. Much more rarely are they caused by a mistake on Microsoft's part regarding the update itself, but it does happen.
Any of Microsoft's operating systems could experience freezing issues during Windows updates including Windows 10, Windows 8, Windows 7, Windows Vista, Windows XP, and others.
There's an actual issue with Windows that can cause Windows Update installations to freeze like this but it's only applicable to Windows Vista and only if SP1 hasn't yet been installed. If your computer fits that description, install Windows Vista SP1 or later to solve the problem.
Make Sure the Updates Are Actually Stuck
Windows 10 Download Stuck At Preparing For Installation For Windows 7
Some Windows updates can take several minutes or more to configure or install, so you want to make sure the updates are truly stuck before moving on. Trying to fix a problem that doesn't really exist might just create a problem.
Windows 10 Download Stuck At Preparing For Installation Instructions
You can tell if Windows updates are stuck if nothing happens on screen for 3 hours or more. If there's any wonder after that long, take a look at your hard drive activity light. You'll see either no activity at all (stuck) or very regular but very short flashes of light (not stuck).
Chances are that the updates are hung before the 3-hour mark, but this is a reasonable amount of time to wait and longer than I've ever seen a Windows update take to successfully install.
Windows 10 Update Stuck Preparing
How to Fix a Stuck Windows Update Installation
Press Ctrl-Alt-Del.
In some situations, the Windows update(s) might be hung at a very particular part of the installation process, and you could be presented with your Windows login screen after executing the Ctrl-Alt-Del keyboard command.
If so, log on as you normally would and let the updates continue to install successfully.
If your computer restarts after the Ctrl-Alt-Del, read the second Note in Step 2 below. If nothing happens (most likely) then move on to Step 2.
Restart your computer, using either the reset button or by powering it off and then back on using the power button. Hopefully, Windows will start normally and finish installing the updates.
I realize that you're probably explicitly told not to do this by the message on the screen, but if the Windows update installation is truly frozen, you have no other choice but to hard-reboot.
Depending on how Windows and BIOS/UEFI are configured, you might have to hold down the power button for several seconds before the computer will turn off. On a tablet or laptop, removing the battery may be necessary.
If you're using Windows 10 or Windows 8, and you're taken to the sign-in screen after the restart, try tapping or clicking the power icon on the bottom-right and choosing Update and Restart, if available.
If you're automatically taken to the Advanced Boot Options or Startup Settings menu after restarting, choose Safe Mode and see the comments in Step 3 below.
Start Windows in Safe Mode.
This special diagnostic mode of Windows only loads the minimum drivers and services that Windows absolutely needs, so if another program or service is conflicting with one of the Windows updates, the install might finish up just fine.
If the Windows updates do install successfully and you continue to Safe Mode, just restart from there to enter Windows normally.
Complete a System Restore to undo the changes made so far by the incomplete installation of the Windows updates.
Since you can't access Windows normally, try doing this from Safe Mode. See the link in Step 3 if you're not sure how to start in Safe Mode.
During the System Restore, be sure to choose the restore point created by Windows just prior to the update installation.
Assuming a restore point was made and System Restore is successful, your computer should be returned to the state it was in before the updates started. If this problem occurred after automatic updating, like what happens on Patch Tuesday, be sure to change Windows Update settings so this problem doesn't reoccur on its own.
Try System Restore from Advanced Startup Options (Windows 10 & 8) or System Recovery Options (Windows 7 & Vista) if you're not able to access Safe Mode or if the restore failed from Safe Mode.
Since these menus of tools are available from 'outside' of Windows, you can try this even if Windows is completely unavailable.
System Restore is only available from outside of Windows if you're using Windows 10, Windows 8, Windows 7, or Windows Vista. This option is not available in Windows XP.
While a System Restore is a more direct way of undoing changes, in this case of a Windows update, sometimes a more comprehensive repair process is in order.
Windows 10 and Windows 8: Try a Startup Repair. If that doesn't do the trick, try the Reset This PC process (the non-destructive option, of course).
Windows 7 and Windows Vista: Try the Startup Repair process.
It's possible that failing RAM could be causing the patch installations to freeze. Fortunately, memory is really easy to test.
Update BIOS.
An outdated BIOS isn't a common cause for this problem, but it's possible.
If one or more of the updates Windows is trying to install is involved with how Windows works with your motherboard or other built-in hardware, a BIOS update could solve the issue.
Clean install Windows. A clean install involves completely erasing the hard drive that Windows is installed on and then installing Windows again from scratch on that same hard drive. Obviously you don't want to do this if you don't have to, but it's a very likely fix if the steps prior to this one were unsuccessful.
Windows 10 Download Stuck At Preparing For Installation For Kids
It might seem likely that reinstalling Windows, and then these same exact Windows updates, will cause the same problem, but that isn't usually what happens. Since most lock-up issues caused by updates by Microsoft are actually software conflicts, a clean install of Windows, followed promptly by the installation of all available updates, usually results in a perfectly working computer.
Please let me know if you've had success escaping a hung Windows update installation using a method we don't have included in the troubleshooting above. I'd be happy to include it here.
Still Having Stuck/Freezing Issues Related to Windows Update?
Windows 10 Download Stuck At Preparing For Installation For Mac
If updates are stuck installing on or just after Patch Tuesday (the second Tuesday of the month), see our Details on the Latest Patch Tuesday piece for more on these specific patches.



