- Download Windows Vista Password Reset Disk
- Vista Home Premium Password Reset Disk Download
- Windows 7 Password Reset Disk Download
- Vista Password Crack
Yes, it is possible to reset your Windows Vista password. Not only is it possible, it's not even that difficult.

A password reset disk, which you can read more about in Step 12, is the only 'approved' way to reset a Windows Vista password but the trick we've described below is relatively easy to do and works almost every time.
Step 1: Download Windows Vista password key free on Any Available Computer. To begin with, free download Windows Vista password key to an available computer instead of the locked one, after downloading, install and run it, then we are ready to create a Vista password reset key with this program, go to step 2.
Aside from this trick, there are other ways to reset or recover a forgotten Windows Vista password, including using a password recovery software tool. There are a variety of other possibilities as well.
Download Windows Vista Password Reset Disk
if you know your password and just want to change it there's a clear procedure that does not involve following the steps in this article.
Follow these steps to reset your Windows Vista password:
Difficulty: Average
Time Required: It usually takes around 45 minutes to reset your Windows Vista password this way
Vista Home Premium Password Reset Disk Download
How to Reset a Windows Vista Password
Insert your Windows Vista installation DVD into your optical drive and then restart your computer. See How to Boot From a CD, DVD, or BD Disc if you need help.
If you can't find, or never had, a Windows Vista install disc, it's okay to borrow someone else's. You're not going to reinstall Windows Vista or doing anything that breaks your, or your friend's, license agreement with Microsoft.
Wait for the Install Windows screen to appear and then click the Next button.
If Windows Vista starts normally, or you don't see this screen, then your computer probably booted from your hard drive instead of from your Vista disc. Restart your computer to try again or see the booting tutorial I linked to in the first step above for more help.
Click Repair your computer, located near the bottom of the window, above the Microsoft copyright notice.
Wait while your Windows Vista installation is located on your computer.
Once your Windows Vista installation is found, look for the drive letter noted in the Location column.
Most Windows Vista installations will show C: but sometimes it'll be D:. Whatever it may be, remember it or jot it down.
From the Operating System list, of probably just one entry, highlight Windows Vista and then click Next. System Recovery Options will open.
Choose Command Prompt from the list of recovery tools.
In Command Prompt, type the following two commands, in this order, pressing Enter after each line to execute it:
Answer Yes to the Overwrite question you're asked after executing the second command.
If Windows Vista is installed on a drive other than the C: drive, something you determined in Step 4 above, change the four instances of c: in the two commands above with whatever drive letter it should be.
Remove your Windows Vista disc and restart the computer.
Wait for Windows to boot to the Vista login screen.
On the Windows Vista login screen, look at the bottom-left corner for a little pie shaped icon. Click that icon.
Now that Command Prompt is open, use the net user command as demonstrated below but replace myuser with your username and newpassword with the password you want to set:
For example, I might do something like this:
Put double quotes around your username if it includes spaces. For example: net user 'Tim Fisher' d0nth@km3.
Close the Command Prompt window and log in with your new password!
Now that you're back in, create a Windows Vista password reset disk. Once you have one of these, you'll never need to worry about forgetting your password or hacking your way back in like this again.
Lastly, we recommend reversing the changes you made to make this trick work. You don't have to, but if you don't, you will no longer have access to Vista's accessibility features at the login screen. To undo everything, except for your password - which will keep working as you've reset it in Step 10, repeat Steps 1 through 6 exactly as outlined above. From the Command Prompt, execute the following command and then restart your computer again:
Answer Yes when asked to confirm the overwriting of utilman.exe.
Not Using Windows Vista?
You can reset a Windows password using this utilman trick in other versions of Windows, too, but the process is a little different.
Windows 7 Password Reset Disk Download
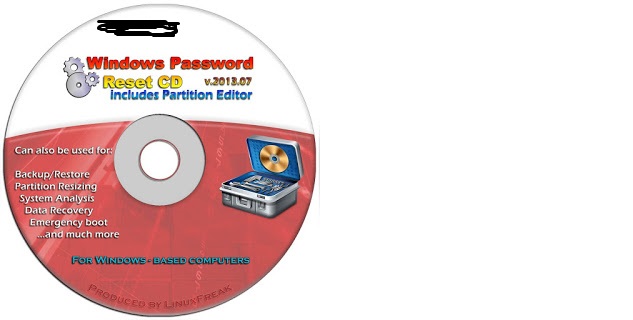

Vista Password Crack
See How to Reset a Windows 8 Password or How to Reset a Windows 7 Password for our guides on resetting the Windows password in those versions of Windows.



