How to use Google Drive. Step 1: Download and open the app. On your iPhone or iPad, open the Google Drive app. In 'My Drive,' you’ll see: Files and folders you upload or sync. Google Docs, Sheets, Slides, and Forms you create. Step 2: Upload or create files. You can upload files from your iPhone or iPad, or create files in Google Drive. Copy folder from Google Drive to iPad. Discussion in 'iPad General Discussions' started. Copy folder from google drive to iphone, copy from google drive to ipad. How to download folders from google drive to ipad, how to download google drive folder to ipad, sciagnij folder z google dysk ios. Apple iPad Forum. Forums > iPad Forums.
With the prevalence of Apple devices, iTunes is also becoming more and more popular nowadays. It is a good choice to apply iTunes to enjoy songs. Besides, Google Drive is a wonderful tool for users to store files in modern society due to its great convenience and powerful functions. However, not everyone knows how to download music from Google Drive to iTunes. Actually, this is not a hard task at all. You only need to first download music from Google Drive to computer via web browser and then transfer the local songs to iTunes simply.
Part 1: Introduction to Google Drive
Before you know the detailed ways to deal with how to get music from Google Drive to iTunes, you’d better read the brief introductions on Google Drive in advance.
Google Drive allows users to reach files from any smartphone, computer or tablet, such as music, videos, pictures and documents. It offers secure backup, which enables users to invite others to read, edit or leave reviews on any file or folder. It is simple for you to find the files you need to use via name and content searching. If you desire to share files with others, Google Drive can also work well for you. The free storage is 15GB for a Google Drive account, and if you need more storage, you can pay for the additional storage on the basis of the charging standards of Google Drive.
Part 2: How to Download Music from Google Drive on Computer
In order to handle how to get music from Google Drive to iTunes, the first thing you need to do is download the target songs from Google Drive on computer via a proper web browser. As for how to make it come true, you can refer to the detailed steps shown below to assist you.
Step 1. Navigate to the official website of Google Drive via a web browser on computer and then log into your own account. (If you do not own one, you can create one according to the screen instructions.) After you sign in the account, you can view the user interface of Google Drive clearly.
Step 2. Navigate to the location where you save your songs, for instance, in a folder. If you would like to download one piece of music, you can right-click on one song and choose “Download” as shown below.
Step 3. If you desire to download all or more than one piece of music to computer local folder, first you need to choose the songs. To select multiple songs, keep the “Ctrl” key pressed and click the songs you would like to download. The songs you have selected will be highlighted in blue color. Thus, you can right click on any of the chosen songs and choose “Download” button as shown below to click on. Your songs will be first zipped (.zip file) and then saved in your computer local folder. After that, you can unzip the file, then you need to move the downloaded music to iTunes later to solve how to get music from Google Drive to iTunes completely.
After you have exported songs from Google Drive to computer local folder, you can decide which file to be added to iTunes for playing. As for how to transfer music from Google Drive to iTunes after the downloading process, you can choose to put the local songs to iTunes directly or make use of Leawo iTransfer or iMusic to assist you as you prefer. The following paragraphs will introduce these three methods at length.
Part 3: How to Transfer Downloaded Music to iTunes Directly
To continue to address the issue of how to add songs from Google Drive to iTunes after the exporting process from Google Drive to computer local folder, you can take advantage of iTunes to finish the next step directly for you to enjoy the music on iTunes. iTunes is a common tool, which can be applied at ease by almost every user. Now you can follow the contents shown below to know how to make it.
Step 1. Before you start to transfer music from Google Drive to iTunes from computer local folder, you need to avoid the automatic syncing of Apple devices of your own. Thus, you need to run the latest version of iTunes on computer and then go to “Edit > Devices” to tick the option of “Prevent iPods, iPhones, and iPads from syncing automatically” and then click on “OK” button to confirm your settings.
Step 2. Afterwards, you need to move to the option of “File” in the toolbar of iTunes and then choose “Add File to Library” or “Add Folder to Library” to tap on. After that, you can browse your computer to put the Google Drive music files to iTunes library directly.
This solution is quite direct, and it is well worthy of having a try. If you dislike this method, you can continue to read the next part to grasp how to put music from Google Drive to iTunes via Leawo iTransfer, a helpful and excellent transfer tool.
Part 4: How to Transfer Downloaded Music to iTunes via iTransfer
Leawo iTransfer is all-in-one Apple device transfer software. This program allows you to transfer applications, songs, videos, ringtones, pictures and other kinds of files without using the sync of iTunes. It can also help you to transfer downloaded music from Google Drive to iTunes without any difficulty. With the assistance of Leawo iTransfer, the music transfer is simple to be done and has no limitations. The following guidance will direct you to know how to put music from Google Drive to iTunes after the downloading process, and you can free download this software to have a try. You should know that the transfer times of the trial version are limited.
Leawo iTransfer
☉ Transfer up to 14 kinds of data and files without iTunes.
☉ Support the latest iOS devices like iPhone X, iPhone XS, etc.
☉ Backup, view, and delete data and files on iOS devices.
Step 1. Run Leawo iTransfer
On your computer, first you need to click to run this program. “iTunes” icon will show on the left of the window.
Step 2. Add Downloaded Google Drive Music from Computer to iTunes
Hit “iTunes” icon and then click on the tab of “LIBRARY> Music” to check all iTunes songs. After that, click on the “Add” button and then choose to hit “Add File” or “Add Folder” according to your demand to browse your computer to select the Google Drive music that has been exported. After you find the music files, hit on the file name and then select “Open” button to click on. Thus, Leawo iTransfer will import Google Drive downloaded songs from computer folder to iTunes right away.
This means only calls for a few seconds. It is very quick to help you to finish the second main step of the problem of how to get music from Google Drive to iTunes. After you apply Leawo iTransfer to realize your goal, you can enjoy Google Drive music on iTunes happily.
Video Demo of How to Use Leawo iTransfer
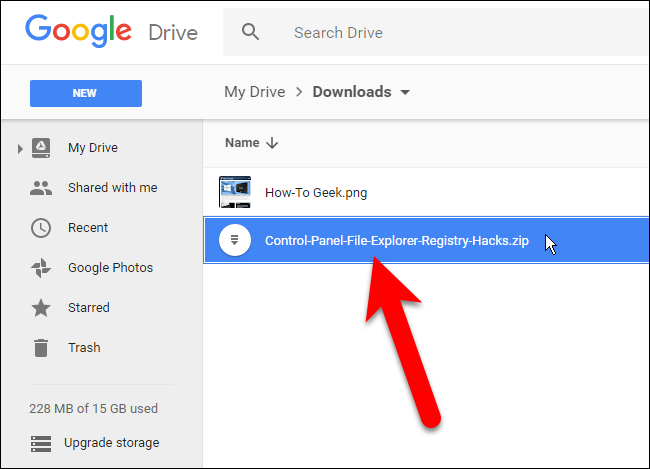
Part 5: How to Transfer Downloaded Music to iTunes via iMusic
Download Photos From Google Drive To Iphone
When it comes to settling how to download music from Google Drive to iTunes after the music files have been exported from Google Drive, iMusic is also a good program to make use of. iMusic is an excellent music management and downloading tool, which can assist you to manage, record and download songs easily. It also supports the music transfer between iPhone/iPad/iPod/Android phones and iTunes/Mac/PC. You can put songs exported from Google Drive to iTunes Library from computer local folder conveniently. Now let’s begin to have a look at how to reach this target.
Step 1. Run iMusic on Computer
On your computer, you need to launch iMusic and then click on the tab of “MUSIC LIBRARY” in the interface.
Step 2. Click “Add” Button
On the top right of the interface, you need to find the add icon and then click on it. Then you need to select “Add File” or “Add Folder on the basis of your demand. In order to make the adding process much quicker, you can first organize multiple songs to a folder before you add them to iTunes Library.
Step 3. Choose Music to Add to iTunes Library
In the panel that shows up, you need to find the songs that have been downloaded from Google Drive. Afterwards, you need to choose the target music and then hit “Open” button to begin importing songs from computer to iTunes Library.
Note: You can also find the Google Drive songs on computer and then check them to drag and drop to the “MUSIC LIBRARY” interface of iMusic software.
iMusic program is really a good choice for you to work out how to transfer music from Google Drive to iTunes after the downloading procedure. You can now download this software and install it on computer to assist you to manage songs and get the music you like right now.
Part 6: Comparison among iTunes, iTransfer, and iMusic in Transfer
Similarities in Transfer
a) They all can assist users to transfer music between different devices.
b) You can make use of the three tools on computer to transfer music from computer to iTunes easily.
c) The transfer speed of all three programs are excellent.
Differences in Transfer
a) Leawo iTransfer can transfer 12 kinds of files among iOS devices, iTunes and computers easily. iTunes can only be applied to transfer purchases songs to iDevices, which also has the shortcoming of erasing the previous data in the transfer process. iMusic only can be used to transfer music files between iPhone/iPad/iPod/Android phones and iTunes/Mac/PC.
b) Leawo iTransfer can transfer files accurately between devices without syncing process. iTunes transfer process calls for syncing, which is a bit complex. iMusic can transfer songs, playlists, podcasts, iTunes U from iTunes Library to iOS devices without substituting the existing data on iDevices.
c) Leawo iTransfer, as one perfect third-party transfer tool, has great advantage on price over iMusic. The year license of iTransfer is $19.95, and the lifetime license is $29.95. However, the 1 year subscription fee of iMusic is $39.95, the lifetime license is $59.95, and the family license for 1-5 computers is $149.88/lifetime.
In conclusion, Leawo iTransfer is fairly powerful in dealing with various types of files management, whose price is quite affordable. It is much better than iTunes and iMusic in many aspects. You can now go the official website of iTransfer to download it and install it on your computer to have a try. After that, you will know how great it is.
Download Audio From Google Drive To Iphone
The first thing, which is required to be done after purchasing a new Smartphone, is to transmit all the files from the previous device. Users generally face a problem when they switch from an Android device to an iOS Smartphone. The programs, which are designed in iTunes cannot be utilized for the purpose of data transfer between two different platforms. Therefore, people face problem to restore WhatsApp from Google Drive to iPhone. People are looking for tips through which they can restore all the data of WhatsApp from Google Drive, particularly in the cases where they have a backup of data on Google Drive. In this blog, we are going to talk about the various ways through which you can restore WhatsApp from Google Drive to iPhone.
If you wish to transfer WhatsApp data between other devices, here is the complete guide for WhatsApp backup and restore.
Tip 1: Restoration cannot be done directly
The protocols of encryption that the Google Drive uses are incompatible with the iOS operating system. It means that the backup of WhatsApp messages cannot be transferred using Google Drive to the iPhone directly. Encryption is a way through which the protection is given to the data by ensuring that it gets transmitted to the Google Drive and hackers don’t intercept its way. Nevertheless, the protocol of encryption used by iPhone is distinct from the protocol adopted by Google Drive. That is why restore WhatsApp from Google Drive to iPhone.
Moreover, WhatsApp messages cannot be transferred to the iCloud storage from the Google Drive. Therefore, you need to learn the ways through which you can restore and backup your WhatsApp chats so that you can manage your attachments and messages by making them compatible.
Tip 2: Store WhatsApp messages through email to the iOS device
You can easily transmit your WhatsApp data to your new iOS Smartphone by sending them through e-mails. All you are required to be aware of is that you only read them by opening your e-mail only as they will actually not be restored on your iOS Smartphone. This is a great option as to restore WhatsApp from Google Drive to iPhone is not possible.
Step 1: open the lock of your iOS device and touch on the application of WhatsApp by opening it.

Step 2: Select the chat, which you wish to transmit and select the name of the group chat or select the name of the contacts that are displayed on the top.
Step 3: Now, go down and touch on the option of “Export Chat”. Now, you will be asked to attach or not to attach the media file, which totally depends on the user.
Step 4: Now, go to the option of mail and type your e-mail credentials in the e-mail box and then go to the option of send.
Through this, you will be able to view you WhatsApp chats, but this is not actually the transmission of WhatsApp messages. You will be able to look at the messages in the form of the text document, not on the user interface of WhatsApp. This is a convenient way as you cannot restore WhatsApp from Google Drive to iPhone.
Tip 3: Restore and backup data of WhatsApp on iOS Smartphone
Through this program, you will be able to understand the manner in which you can manage your messages of WhatsApp. This is an amazing iTunes alternative for managing iOS data, which enables you to take information from your iPhone, restore the data from iPhone selectively, backup the data of iPhone selectively without overwriting on the content that already exists.
This program is called iMyFone iTransor (D-Port Pro) that can manage your videos, photos, text messages, reminders, notes, and contact information. It can manage your browsing history as well. It is better to restore the WhatsApp data by using this tip rather than to restore WhatsApp from Google Drive to iPhone. iMyFone D-Port Pro is compatible with all the versions of iOS, which includes the up to date version of iOS, i.e., iOS 12.x.
By following this guide mentioned below, a user can come to know how to utilize this software for creating a back up of your chats of WhatsApp so that there is no need for you to create a back up of all the information on your Smartphone. This method is way better as compared to restore WhatsApp from Google Drive to iPhone. Begin by launching, installing, and downloading iMyFone D-Port Pro on the system. Also, use a lighting wire for linking your iOS Smartphones.
iMyFone iTransor (formerly name: D-Port Pro) for selective and easy transfer of data
- This software enables you to transfer the data from your iPod, iPad, and iPhone to your PC for security.
- By using this iPhone and iTunes Backup Viewer, you can extract and see the data in the backup of iTunes and that too without the restoration of backup to iPhone.
- This program enables you to see and download the information from iCloud account back up in a hassle-free manner.
- You cannot restore WhatsApp from Google Drive to iPhone, but this program offers transfer support to more than 18 different kinds of data that is messages, videos, contacts and many more.
- Create a back up of all the information on your iPad, iPod touch, and iPhone without any restriction imposed by Apple.
- You can create a back up of data selectively. It means that you can select WeChat, WhatsApp or messages and leave all other data that you don’t want to keep on your PC.
Steps for creating a backup of WhatsApp videos, pictures, messages, audios from iOS device
Step 1: Start the software and go to the option of “Backup Up & Export from Device” displayed on the menu on the left side after which “Back Up WhatsApp” is mentioned.
Step 2: After that, you will get some fundamental details, which you should be aware of. After reading all those details go to the button of backup and go further.
Step 3: Now that you have taken the backup, you have a look at it by going to the option of View and Export WhatsApp Backup“.
After following all these steps, you can restore the WhatsApp chats on your new iOS Smartphone through the backup. It is not possible to restore WhatsApp from Google Drive to iPhone directly, so you should follow the above-mentioned steps for creating a WhatsApp backup.
Steps through which you can restore the backup of WhatsApp to the iOS device
Step 1: Start this software called iMyFone D-Port Pro on your PC and use a lightening wire for connecting your iOS Smartphone with the PC.
Step 2: Go to the menu on the left side and go to the feature of “Restore Backup to Device” and choose the backup that has WhatsApp chats in it. Now, go to the option of next where the scanning of Backup will take place.
Step 3: Once the scanning of the backup is over; you can see your WhatsApp chats prior to restoring them. Now, select all chat messages.
Step 4: Once you select all the messages, go to the button of restore and then after 2-3 minutes WhatsApp messages will appear on your iOS Smartphone. You can restore WhatsApp messages in this way as it is not possible to restore WhatsApp from Google Drive to iPhone directly.
So, these are some of the tips that you should follow in case you are not able to restore WhatsApp from Google Drive to iPhone as no direct methods are available through which you can do so. The final method is the best method for managing iOS data, particularly WhatsApp messages. The best thing about the iMyFone iTransor software is that it enables you to look at the back up prior to its restoration.



